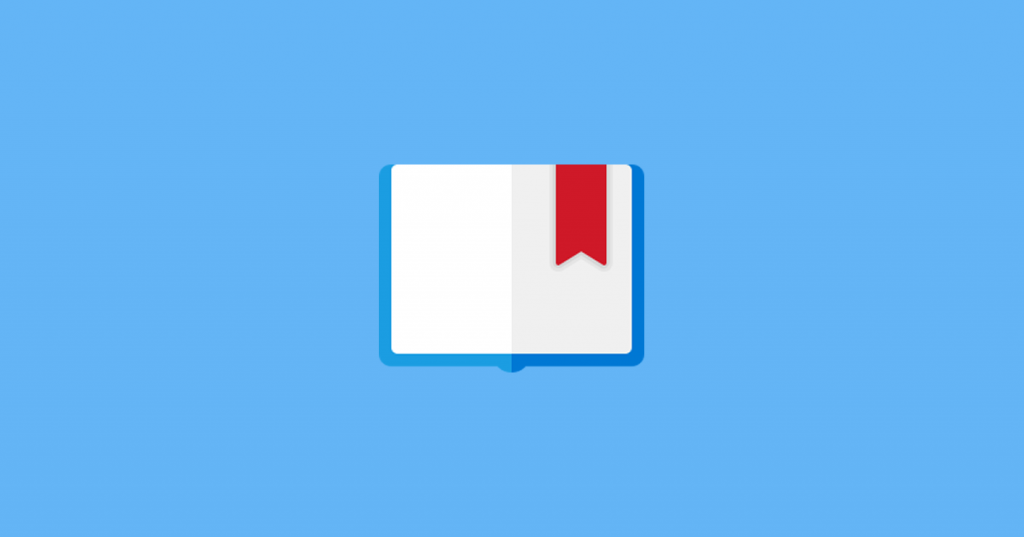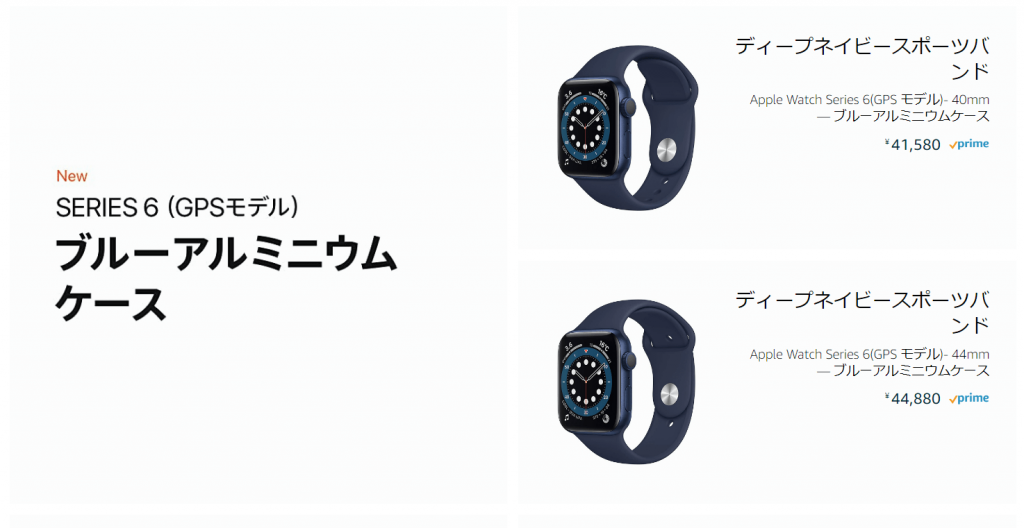【最大6分割】Tablacus Explorer 画面を分割する方法
こんにちは。
このページでは、「Tablacus Explorer」の画面を分割する方法を紹介します。
画面の分割にはアドオンを使用
Tablacus Explorerで画面を分割するには、「アドオン」を使います。
アドオンとは、拡張機能のようなもので、初めからある機能に加えて、自分好みに好きな機能を追加することができます。
アドオンはTablacus Explorerの開発者のページの下記リンクからダウンロードすることができます。
手順
-
アドオンをダウンロード
まず、Tablacus Explorerのアドオンページから対象のアドオンをダウンローしましょう。
画面分割ができるアドオンは以下の3つです。
全てをダウンロードする必要はないので、自分にあったものダウンロードしてください。・分割
・3分割
・6分割- アドオンを有効化
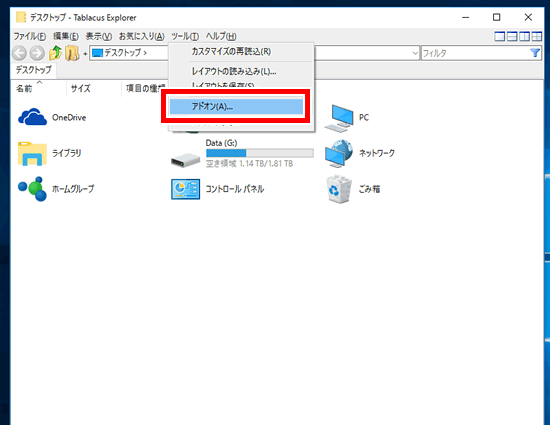
アドオンをダウンロードしたら、アドオンを有効化する必要があります。
「ツール」をクリックし、表示されるメニューから「アドオン」を選択します。
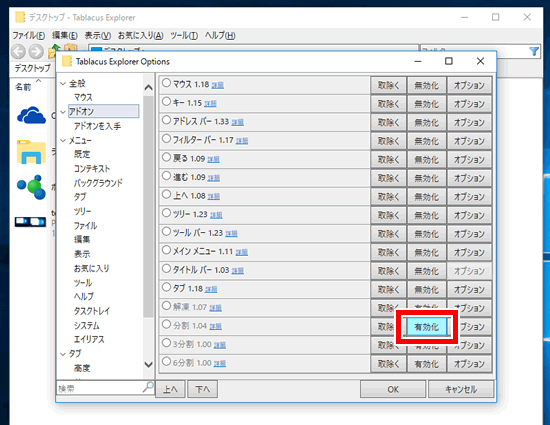
先ほどインストールしたアドオン「分割」の横にある、「有効化」ボタンをクリックします。
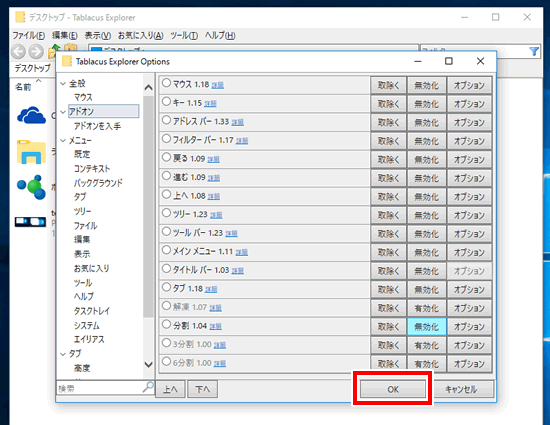
ボタンクリック後、「OK」ボタンをクリックします。
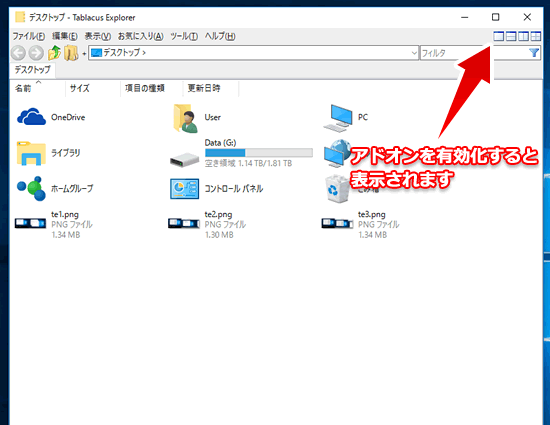
Tablacus Explorerの右上に図のようなメニューが表示されれば、アドオンの有効化は完了です。
このメニューのいずれかのボタンをクリックすると画面が分割されます。
自分に合った好きな分割方法にしてみましょう。
- 縦2分割
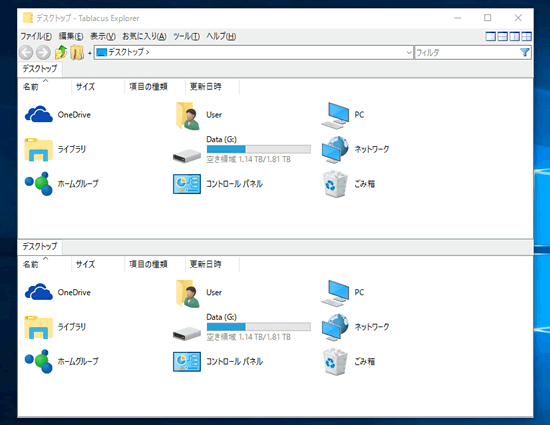
画面が縦2つ分割されます。
ファイルの数より、サイズや更新日など、ファイルの情報も見たいときに使えると思います。
- 横2分割
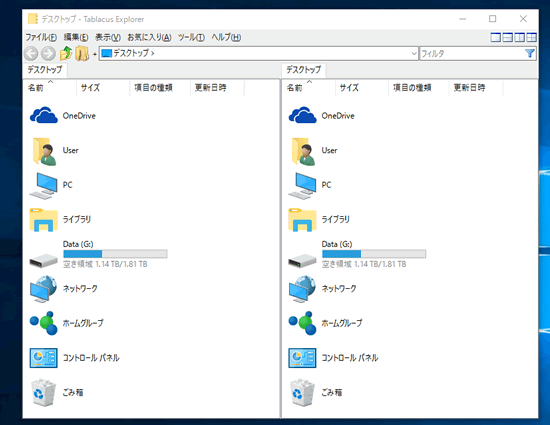
画面が横2つ分割されます。
縦と比べて、フォルダ内のファイルを多く見たい時はこちらの方が便利です。
- 4分割
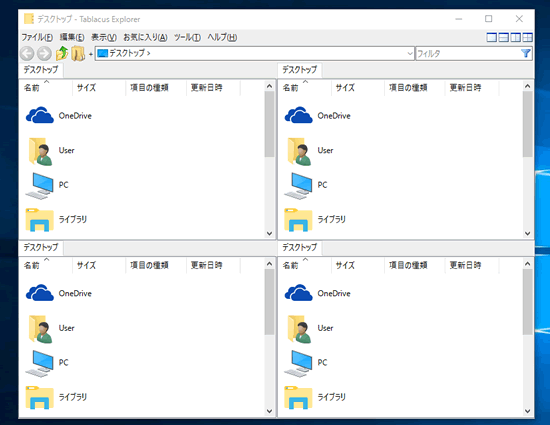
画面が4分割されます。
複数のファルダを見たいときに。
- 横3分割
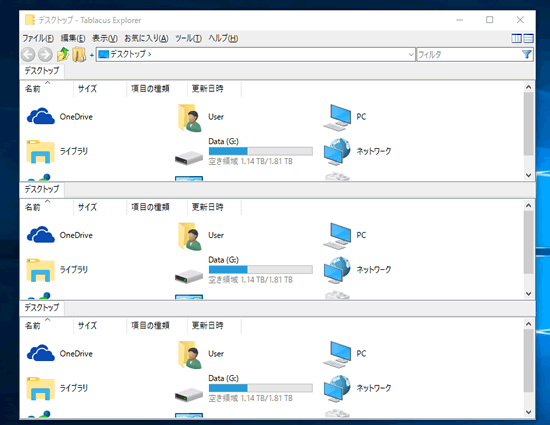
横に3分割です。
- 縦3分割
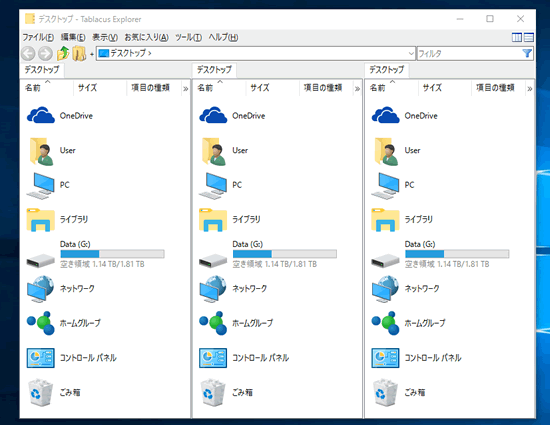
縦に3分割。
- 6分割(3x2)
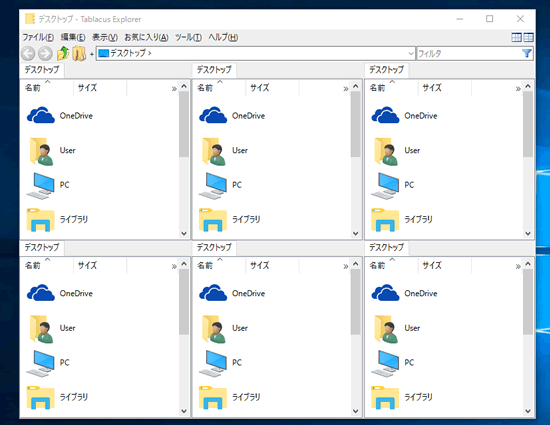
6分割。
縦に2つ、横に2つ並んだタイプです。
- 6分割(2x3)
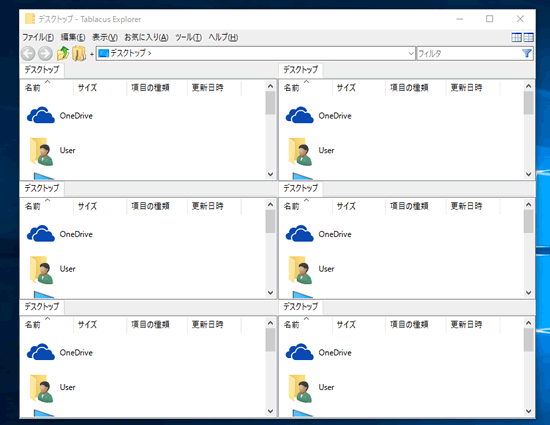
Tablacus Explorer 個人的マニュアル
基本・オプション
設定
アドオン
- アドオンを有効化